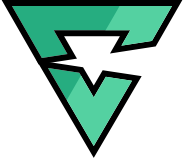3rd Party Integrations such as Tipeeestream, Stream Labs, and more are a great way to showcase recent subscribers, donations, stats from your game, and even what your chat is talking about, right on the stream. Dynamic alerts like these make it easier to engage with your viewers while streaming, and keep them coming back for more since they feel much more involved. In this tutorial, we’ll be going over just how easy these integrations are to setup and use.
Adding to Editor
Every stream integration works similarly in Lightstream. Each of them outputs stream graphics to a URL link that you’ll copy and paste into Lightstream. For the purposes of this tutorial, we’ll use Tipeeestream as an example. Start by adding a new layer and select 3rd party integrations. Next, select Tipeeestream from the long list of integrations you’ll see. A rectangular box will appear on the canvas. Please note that the logo and lines that you see here will not appear on stream, it’s merely to demonstrate where the alert will appear. If you deselect it, you can see how it will appear on stream.
Once placed, you can choose to Resize the area or Scale the alert. Dragging while Resize area is selected changes the size of the box that the widget will adjust to. Scaling will keep the proportions of the widget intact.
Finally, you’ll need to head over to Tipeeestream’s website, login, and grab the appropriate URL for the widget you want to show.
Configuring your preferred Integration
Tipeeestream has a lot of options from simple alerts to goals to chat boxes. For this tutorial, let’s setup a simple “Follow Alert” so whenever a viewer follows your channel, it will appear on screen. Once you’re logged into Tipeeestream, you’ll want to go to “Alert Box” on the left side here and then select “Add New”.
In the “Follows” subsection of “Alert Box”, you can set things like layout, animations, image, sound, and more. There are a lot of options here so feel free to play with them until you get the look you want. Make sure the switch is on for “Activate Follow Alerts”. Once you’re done, save your widget, then head to the bottom and copy the “Embed Link”.
Back to Lightstream
Let’s head back to Lightstream. Now, paste the link into your Tipeeestream integration. You can use the test function in Tipeeestream to make sure it’s connected and placed where you want.
And there you have it, you’re all ready to showcase your follower goals and automatically shout out your new followers.
This is just one example of how to use a 3rd party Integration. There are a bunch of options to add dynamic content to your stream. You should definitely play around and explore each of them and see what best fits your needs.