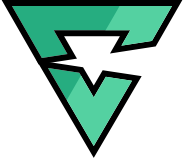Looking to add a rotating panel of sponsor logos to your stream? What about a carousel of items you’re selling or talking about? Our Slideshow feature is what you’ll want to use. Watch the video above to get the full walk through, or read the transcription below for a quick reference.
ADDING A SLIDESHOW
To add a slideshow, click the “Add Layer” button and then select Slideshow. Any slideshows you’ve already made will show up here. Select an existing slideshow or create a new one to add to your canvas.
ADDING & MANAGING IMAGES
Once you’ve got your slideshow added to your canvas, you can now add the images. To do so, go to the “Images” section and clicking the “+” symbol. Go ahead and add as many as you like. Once added, you’ll notice each image starts appearing in the panel like a layer. If you hover over them, you’ll see there are additional options:
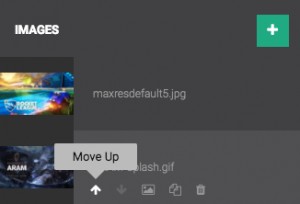
- Moving Up or Down changes the order in which they appear.
- Replace will swap out the image with another image of your choosing.
- Duplicate will add an additional copy of the same image
- Delete will remove it from the slideshow altogether.
Okay, now once they’re all in, we’ll take a look at the settings of the slideshow itself.
SLIDESHOW SETTINGS
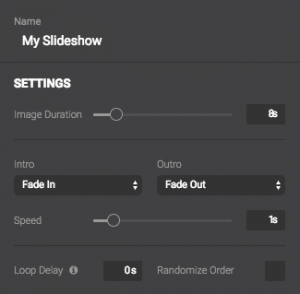
- You can rename the slideshow under the Name field.
- Duration sets how long the images will appear on screen before going to the next.
- Below that, you’ll find the options for how each image transitions on and off the screen. There are a lot of different options here so play around and see which you like best!
- Speed adjusts how quickly the transitions animate. The higher number you choose, the longer it will take for the animations to complete.
- Loop Delay – this controls how long the slideshow will pause before looping back to the beginning.
- Lastly, Randomize Order will showcase each of the images in a different order each time.
That covers the basics of how slideshow layers work in Lightstream. We can’t wait to see how you use them. If you have a question or suggestion on how to improve this feature, please don’t hesitate to contact us via the in-app live chat.